How to Change Date Format in Windows
Changing date format is a kind of general process but most of them may not be aware of the actual process. If you are initially installing Windows Operating System for your newly bought PC or laptop, then you need to change some settings that include changing the Date Format. Most of the people use Windows 7, Windows 8.1 Operating system. Recently, a new version Windows 10 has been upgraded by Microsoft. As it is a new version, you may not have an idea of how to change the date format on your device. In some other devices, you can find the date format as mm-dd-yyyy. If you wish to change the format from mm-dd-yyyy to dd-mm-yyyy, then you have landed in the right place. Here is a tutorial that helps you modify your date format in Windows 7, 8.1 and Windows 10 Operating system.
Change Date Format in Windows 7/8.1
Step 1: Initially, click on Start button on your Taskbar. Click on the control Panel option wherein you can see Clock, Language and Region option. For Windows 8 users, you can go to Charms bar >> Settings >> Change PC settings >>Time and language.

Step 2: Click on Date and Time option that displays a dialog box showing ‘Change Date and Time’ option.
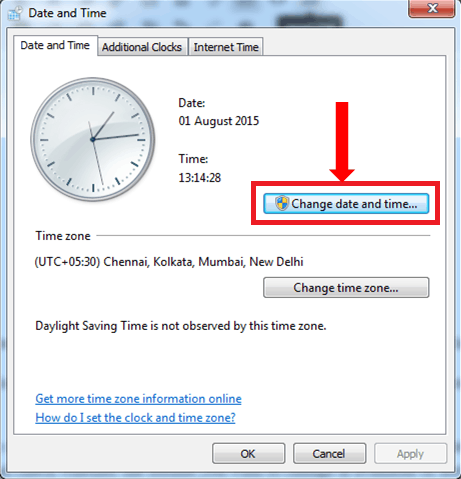
Step 3: On selecting that option, Date and Time Settings option displays on the screen. Click on Change “Calendar Settings”.

Step 4: Region and Language dialog box appears on the screen in which you can see the Pre-defined date formats. Click the drop down button and check whether the format you wish to change is available or not. If it is not included in the drop down list, Click on Additional Settings.
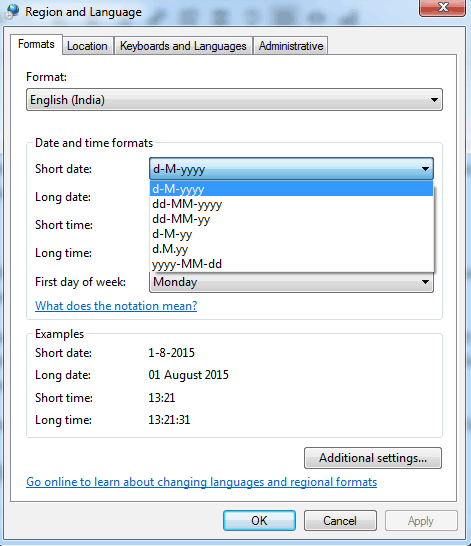
Step 5: You can also edit desired date format by clicking on Additional Settings. You can customize the format by entering required date format (Ex: DD-MM-YYYY).
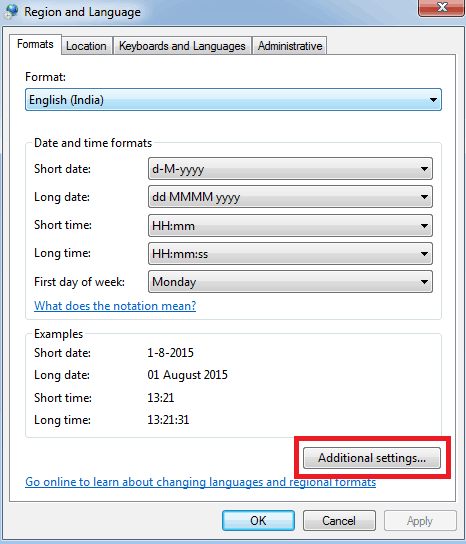
Step 6: In the date format, you can change Short Date and Long Date that takes your input. Make sure that you are entering in a right format with proper notations. You can find the meaning of notations below the date format. Click on Apply and save your settings.
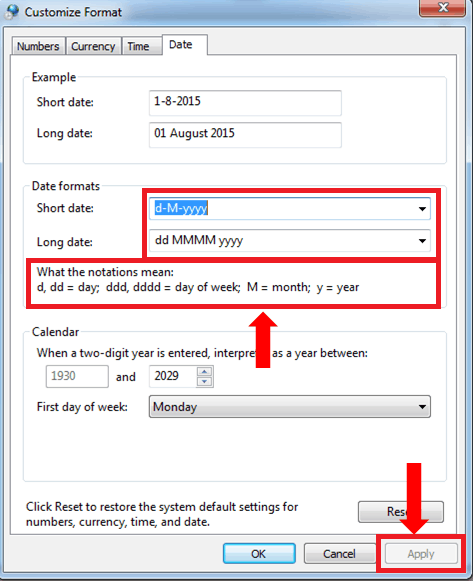
Now you can see the Date on your Task bar at the bottom right corner in your own desired format.
Change Date Format in Windows 10 -
As Windows 10 is a newly upgraded version of Windows, it is somewhat difficult to find the format settings of Date. Here you can find detailed steps that guides you how to change Date format in Windows 10 on your device.
Step1: Initially, Open the Settings Charm bar with the Windows Shortcut Key. Click on Change PC Settings.

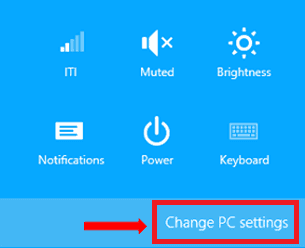
Step 2: PC Settings window displays on the screen wherein you can find “Time & language” tab.
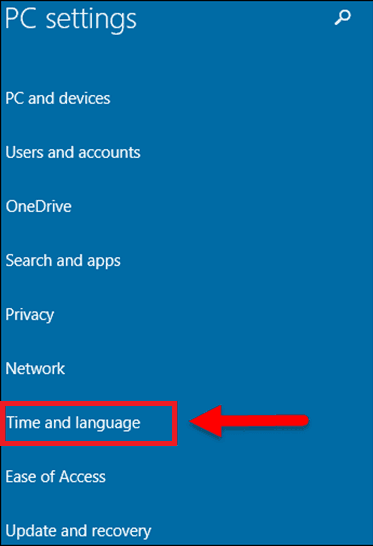
Step 3: Time & language tab contains two main sections: Date & time, Region & language. In the Window that appears on the screen, you can see Change Date and Time Formats below Formats. Just click on that to change the date format.
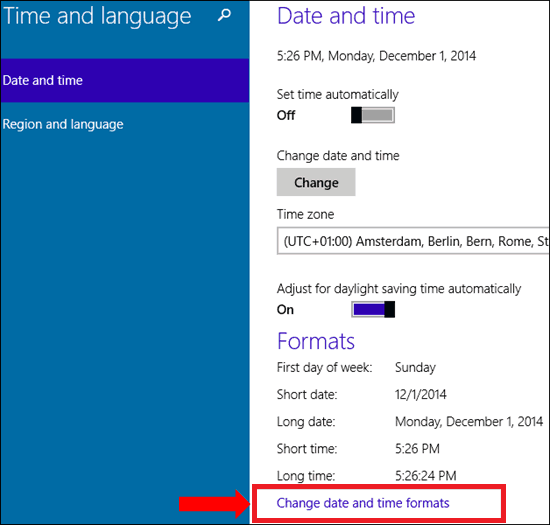
Step 4: Now, you can change First Day of Week, Short Date and Long Date just by clicking on the drop-down box. Choose your desired format and click on Apply to save your settings.
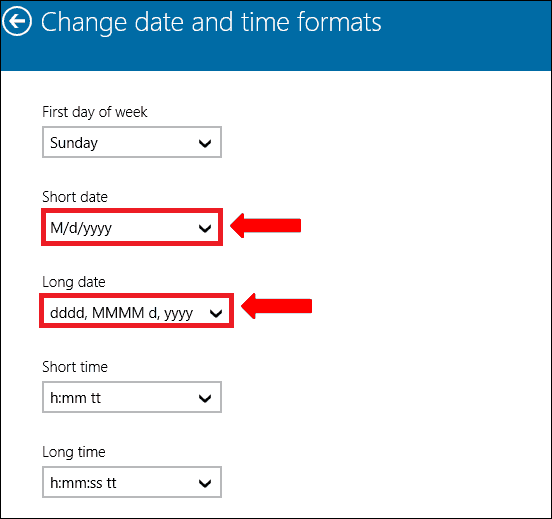
These are the simple steps that guides you how to change the date format to DD-MM-YYYY on your Windows 7/8/10 OS. I hope this tutorial would be beneficial for you to change the date format on your Windows 7/8 and Windows 10 based PC or laptops.
ConversionConversion EmoticonEmoticon